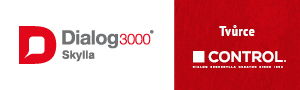- Přehledy IS
- APS (20)
- BPM - procesní řízení (23)
- Cloud computing (IaaS) (10)
- Cloud computing (SaaS) (32)
- CRM (52)
- DMS/ECM - správa dokumentů (20)
- EAM (17)
- Ekonomické systémy (68)
- ERP (76)
- HRM (28)
- ITSM (6)
- MES (32)
- Řízení výroby (36)
- WMS (29)
- Dodavatelé IT služeb a řešení
- Datová centra (25)
- Dodavatelé CAD/CAM/PLM/BIM... (38)
- Dodavatelé CRM (38)
- Dodavatelé DW-BI (50)
- Dodavatelé ERP (68)
- Informační bezpečnost (50)
- IT řešení pro logistiku (45)
- IT řešení pro stavebnictví (26)
- Řešení pro veřejný a státní sektor (27)
 ERP systémy
ERP systémy CRM systémy
CRM systémy Plánování a řízení výroby
Plánování a řízení výroby AI a Business Intelligence
AI a Business Intelligence DMS/ECM - Správa dokumentů
DMS/ECM - Správa dokumentů HRM/HCM - Řízení lidských zdrojů
HRM/HCM - Řízení lidských zdrojů EAM/CMMS - Správa majetku a údržby
EAM/CMMS - Správa majetku a údržby Účetní a ekonomické systémy
Účetní a ekonomické systémy ITSM (ITIL) - Řízení IT
ITSM (ITIL) - Řízení IT Cloud a virtualizace IT
Cloud a virtualizace IT IT Security
IT Security Logistika, řízení skladů, WMS
Logistika, řízení skladů, WMS IT právo
IT právo GIS - geografické informační systémy
GIS - geografické informační systémy Projektové řízení
Projektové řízení Trendy ICT
Trendy ICT E-commerce B2B/B2C
E-commerce B2B/B2C CAD/CAM/CAE/PLM/3D tisk
CAD/CAM/CAE/PLM/3D tisk | Přihlaste se k odběru zpravodaje SystemNEWS na LinkedIn, který každý týden přináší výběr článků z oblasti podnikové informatiky | |

| ||
Poznámkový všeuměl
Multiplatformní aplikace Evernote (nejen) pro iPad
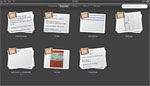 V dalším volném pokračování seriálu o používání počítačů Apple ve firemním prostředí se dnes podíváme na aplikaci, která může sloužit stejně dobře jako digitální archiv, zápisník poznámek či audiovizuální záznamník informací všeho druhu.
V dalším volném pokračování seriálu o používání počítačů Apple ve firemním prostředí se dnes podíváme na aplikaci, která může sloužit stejně dobře jako digitální archiv, zápisník poznámek či audiovizuální záznamník informací všeho druhu.


Evernote je poznámkový všeuměl. Můžete sice namítat, že je to podezřelé, protože to taky může znamenat, že nic neumí pořádně, ale snad se přesvědčíte, že svému určení slouží skvěle. Jeho obrovskou silou je multiplatformnost a synchronizace přes cloud mezi zařízeními. Informace v něm uložené můžete mít prakticky kdykoli a kdekoli u sebe.
Synchronizace a platformy
Jak bylo zmíněno v úvodu, Evernote je multiplatformní nástroj. K dispozici jsou verze Mac OS X, Windows, Android, BlackBerry, Windows Phone 7, iOS (iPhone, iPad, iPod Touch) a Palm Pre. Všechny verze aplikace jsou zdarma ke stažení na webu Evernote nebo v příslušných obchodech, jako je Apple AppStore nebo Android Market.
Abychom ale mohli sdílet data na více platformách či zařízeních, musíme si zřídit účet na webu Evernote (www.evernote.com). Tento účet je zdarma s omezením 60 MB nových dat měsíčně a synchronizací na audio, obrázky a PDF. Nelze synchronizovat Microsoft office dokumenty, video a nelze vyhledávat ve skenovaných dokumentech uložených jako PDF. Pro běžného uživatele jsou nabízené podmínky naprosto dostatečné. Ti náročnější si musí připlatit za Premium účet, který má měsíční limit na synchronizaci nových dat 1 GB a umí rozpoznávat text PDF a vkládat prakticky všechny typy dokumentů. Premium účet stojí pět dolarů měsíčně nebo 45 ročně.
Jak již bylo uvedeno, je Evernote multiplatformní nástroj. My budeme v dalším textu popisovat možnosti Evernote z pohledu uživatele tabletu iPad. Možnosti využití na ostatních platformách a zařízeních jsou shodné nebo velmi podobné, samozřejmě s přihlédnutím k fyzickým rozdílům mezi různými mobilními zařízeními.
Základní vlastnosti
Po spuštění Evernote hlavní obrazovka nabídne seznam Zápisníků, do nichž Evernote ukládá Poznámky. V jednom zápisníku můžete mít libovolné množství poznámek. Přepnutím voleb menu nahoře můžete aktivovat seznamy Poznámek, Štítků, Míst nebo uložených Hledání.
Po instalaci uvidíte pouze jeden zápisník. Pro lepší přehled je ovšem vhodné si vytvořit více zápisníků. Můžete například oddělit pracovní a soukromé záležitosti nebo ještě více kategorizovat. Vést si zvlášť Zápisník na poznámky k organizaci práce ve vašem zaměstnání, oddělit tak jednotlivé projekty či evidovat faktury a důležité dokumenty v domácnosti.
Síla Evernote je v nabízených možnostech záznamu. Poznámky mohou být nejen textové, které napíšete přímo na klávesnici, ale můžete využít kopírování celých rozsáhlých textů z webového prohlížeče či jiných zdrojů. Lze tedy uložit cokoli, co lze přes schránku zkopírovat.
Hlasové nahrávky
Kromě textu můžete prostřednictvím mikrofonu iPadu nahrávat hlas. Čímž nahradíte diktafon. Hlasových nahrávek může být v jedné poznámce více. Limitováni jste pouze délkou jedné poznámky, která nesmí přesáhnout jeden a půl hodiny, a velikostí volné paměti iPadu.
Obrázky
Vkládání obrázků je samozřejmostí. Jakmile klepnete na symbol fotky, otevře se dialog s nabídkou fotek z alb uložených v iPadu. Obrázky nelze vyhledávat jinde než v interním fotoalbu iPadu.
Jak tedy vložit snímek obrazovky? Stisknete současně tlačítka Home a Vypnout/Zapnout iPad. Snímek obrazovky se uloží do knihovny alb. V dalším kroku v dialogu vložení obrázku vyberete tento snímek a vložíte do poznámky.
Fotky
Pro vkládání fotografie, která není ve vašem archivu, ji musíte nejdříve pořídit klepnutím na symbol fotoaparátu. Evernote aktivuje vestavěnou kamerou (pokud máte iPad 2) a umožní vyfotit cílový objekt. Následně se vrátíte do editované poznámky, kam se vyfocený snímek vloží. Videa lze vkládat pouze u Premium účtu.
Detaily poznámky
K dokončení nové poznámky bychom měli poznámku pojmenovat, změnit či vybrat zápisník, do kterého chceme poznámku vložit, a zapsat či vybrat štítky, podle kterých bude v budoucnu možné poznámku rychle najít.
Tip: Poznámky je dobré už při vkládání opatřit štítky, které charakterizují obsah a účel. V budoucnu ji bude možné lépe vyhledat. Původní název za čas zapomeneme, ale z množiny štítků si vybereme ty vhodné, a dostaneme se tak rychleji k hledanému obsahu.
Zobrazení
Jako většina aplikací pro iPad, i Evernote využívá možností zobrazení na výšku a na šířku. Nicméně jediný rozdíl v zobrazení je uspořádání oblastí seznamu poznámek a detailu právě zobrazené poznámky, kdy v režimu na výšku je seznam poznámek nahoře, v režimu na šířku pak vlevo.
Práce se zápisníkem
Aktuálně otevřený zápisník se zobrazuje, jak už bylo uvedeno výše, formou seznamu poznámek vedle nebo nad detailem poznámky – dle režimu zobrazení na výšku či na šířku. V obou případech máme k dispozici režim zobrazení náhledu jednotlivých poznámek nebo detailu, kde se kromě samotného náhledu zobrazuje název poznámky, datum uložení a použité štítky. Poznámky lze také třídit podle data aktualizace, data vytvoření, popisu, zápisníku a geolokace (město a země).
Ovládací prvky
Ovládací prvky Evernote jsou rozděleny podle režimu zobrazení. Pokud pracujeme s celým zápisníkem, jsou v horní liště pouze dva prvky pro návrat na domovskou obrazovku, kde lze změnit zobrazovaný zápisník, globálně vyhledávat a pracovat se všemi poznámkami.
V dolní liště jsou pak převážně prvky ovládající poznámky samotné. Můžete synchronizovat aktuálně zobrazenou poznámku, smazat ji, sdílet přes e-mail, Twitter či Facebook nebo tisknout a také editovat. Po stranách je možné zvolit založení nové poznámky a synchronizovat všechny zápisníky nebo zobrazit nabídku rozšíření z webu Evernote. V ní mimo jiné najdete například aplikaci Genius Scan pro iPhone, která může pomoci při digitalizaci tištěných podkladů.
Ovládací prvky na hlavní obrazovce v horní liště umožňují přepnout mezi pohledy na zápisníky, poznámkami, štítky, místy a uloženým hledáním.
Vyhledávání
Vyhledávání v Evernote nepracuje pouze s textem, jak by se na první pohled mohlo zdát. Za jeho největší přednost považuji schopnost vyhledat konkrétní text také v obrázcích. Třeba ve vizitkách. (Tip: pokud vizitku neopisuji přímo do adresáře kontaktů, nafotím si ji přímo do poznámky Evernote.)
Vyhledávat lze na úrovni všech zápisníků, nebo jen konkrétního. Kromě vyhledávání textu je možné v zobrazení Štítků vybírat poznámky seskupené podle konkrétního štítku nebo štítek zadat přímo do vyhledávacího pole. Vyhledávání podle Míst filtruje poznámky podle místa, kde byly pořízeny. Aby bylo sbírání souřadnic při pořízení poznámky možné, musíte mít povoleno použití GPS pro Evernote v nastavení zařízení, které to podporuje (iPad bez 3G modulu neobsahuje GPS chip). Ovládání vyhledávání je zmíněno v kapitole o ovládacích prvcích.
Tipy na využití
Aplikace Evernote je správce poznámek. Situace, kdy ji optimálně využijeme, ale musíme najít sami. Pro inspiraci uvádím pár příkladů, jak Evernote používám sám:
- Evernote je pro mě primárně digitální archiv. Obecně do něj ukládám vše, k čemu se chci v budoucnu vrátit nebo budu opakovaně potřebovat.
- Konkrétně to znamená, že do něj ukládám informace týkající se organizace firmy, kde pracuji, různé interní postupy a pokyny, které přišly mailem.
- Vedu zde informace k projektům, na kterých pracuji a pracovní poznámky a zápisy před tím, než je zpracuji do finální a oficiální podoby. U zápisů velmi pomáhá možnost nahrávání. Je ale dobré ostatní upozornit, že je budete nahrávat. Co projekt, to zápisník.
- Dostávám spoustu vizitek, které nafotím do Evernote, pokud je nepřidávám rovnou do adresáře kontaktů v mobilu.
- Pokud jsem na cestách, fotím si adresu hotelu, jízdní řády místní MHD. V nákupních centrech místo, kde parkuji. Ano, jsem hlava děravá...
- Evernote lze použít na evidenci nákupního seznamu. Postupně shromáždíme položky a pak je jen projdeme v příslušném obchodě.
- Při rozhodování o nákupu může Evernote sloužit ke sběru webových stránek a následně pomoci při rozhodnutí, kde a co koupíme.
- Pravidelně jezdím lyžovat do Alp. Seznam věcí, které si musím s sebou vzít, se víceméně nemění. Už jej netvořím stále znova a znova, má totiž své místo v Evernote.
- Vaše složenky, smlouvy, pojistky, faktury, které musíte ukládat pro případ nesrovnalostí, mohou klidně ležet někde v šanonu. Díky naskenované verzi v Evernote se k nim dostanete rychle a kdykoli.
Shrnutí
Evernote je velmi šikovný pomocník, naše další paměť, nástroj, který nám ušetří čas. Aby nám dobře sloužil, musíme věnovat čas také jeho organizaci a správně používat štítky a třídění do zápisníků. Jeho největší výhodou je synchronizace do všech myslitelných typů zařízení.
Pavel Dvořák
Autor působí jako senior project manager společnosti Cleverlance Enterprise Solutions, člena Cleverlance Group.
Pokud vám seriál o používání počítačů Apple ve firemním prostředí v časopisu IT Systems unikl, najdete jej na webu SystemOnLine.cz.


| Po | Út | St | Čt | Pá | So | Ne |
| 1 | 2 | 3 | 4 | 5 | ||
| 6 | 7 | 8 | 9 | 10 | 11 | 12 |
| 13 | 14 | 15 | 16 | 17 | 18 | 19 |
| 20 | 21 | 22 | 23 | 24 | 25 | 26 |
| 27 | 28 | 29 | 30 | 31 | 1 | 2 |
| 3 | 4 | 5 | 6 | 7 | 8 | 9 |
| 16.10. | Abacus servery 2025 |
| 21.10. | Bezpečnosť a dostupnosť dát 2025 |
| 11.11. | Umělá inteligence v IT infrastruktuře 2025 |
Formulář pro přidání akce
| 8.10. | Webinář: AI v akci: Zrychlete firemní procesy pomocí... |
| 9.10. | Synergie digitální výroby (při MSV) |
| 16.10. | AI HotSpot 2025 |
| 13.11. | Update Conference Prague 2025 |