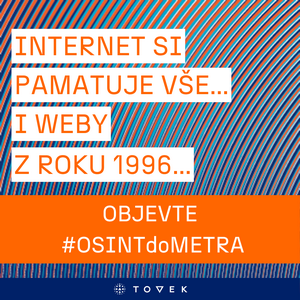- Přehledy IS
- APS (20)
- BPM - procesní řízení (23)
- Cloud computing (IaaS) (10)
- Cloud computing (SaaS) (32)
- CRM (52)
- DMS/ECM - správa dokumentů (20)
- EAM (17)
- Ekonomické systémy (68)
- ERP (75)
- HRM (28)
- ITSM (6)
- MES (34)
- Řízení výroby (36)
- WMS (29)
- Dodavatelé IT služeb a řešení
- Datová centra (25)
- Dodavatelé CAD/CAM/PLM/BIM... (41)
- Dodavatelé CRM (38)
- Dodavatelé DW-BI (50)
- Dodavatelé ERP (68)
- Informační bezpečnost (49)
- IT řešení pro logistiku (45)
- IT řešení pro stavebnictví (26)
- Řešení pro veřejný a státní sektor (27)
 ERP systémy
ERP systémy CRM systémy
CRM systémy Plánování a řízení výroby
Plánování a řízení výroby AI a Business Intelligence
AI a Business Intelligence DMS/ECM - Správa dokumentů
DMS/ECM - Správa dokumentů HRM/HCM - Řízení lidských zdrojů
HRM/HCM - Řízení lidských zdrojů EAM/CMMS - Správa majetku a údržby
EAM/CMMS - Správa majetku a údržby Účetní a ekonomické systémy
Účetní a ekonomické systémy ITSM (ITIL) - Řízení IT
ITSM (ITIL) - Řízení IT Cloud a virtualizace IT
Cloud a virtualizace IT IT Security
IT Security Logistika, řízení skladů, WMS
Logistika, řízení skladů, WMS IT právo
IT právo GIS - geografické informační systémy
GIS - geografické informační systémy Projektové řízení
Projektové řízení Trendy ICT
Trendy ICT E-commerce B2B/B2C
E-commerce B2B/B2C CAD/CAM/CAE/PLM/3D tisk
CAD/CAM/CAE/PLM/3D tisk | Přihlaste se k odběru zpravodaje SystemNEWS na LinkedIn, který každý týden přináší výběr článků z oblasti podnikové informatiky | |

| ||
Instalace a nastavení virtualizovaného prostředí na platformě Hyper-V
Seriál: Virtualizace v praxi (2. díl)
Další články seriálu:
 Po úvodním dílu našeho seriálu o virtualizaci, ve kterém jsme se obecně zaměřili na jednotlivé typy virtualizací, na důvody, proč vlastně virtualizovat a jaké z toho mohou plynout výhody, se dnes posuneme do praktické roviny. Na platformě Microsoft Hyper-V Server si popíšeme, jak postupovat, abychom získali kvalitní virtuální prostředí, které naplní očekávání, která do oblasti serverové virtualizace vkládáme.
Po úvodním dílu našeho seriálu o virtualizaci, ve kterém jsme se obecně zaměřili na jednotlivé typy virtualizací, na důvody, proč vlastně virtualizovat a jaké z toho mohou plynout výhody, se dnes posuneme do praktické roviny. Na platformě Microsoft Hyper-V Server si popíšeme, jak postupovat, abychom získali kvalitní virtuální prostředí, které naplní očekávání, která do oblasti serverové virtualizace vkládáme.


Hardware
Jako první bude nutné ověřit, zdali servery, které budou hostovat naše budoucí virtuální prostředí, splňují nezbytné hardwarové požadavky. Díky použité technologii hypervisoru Hyper-V je nezbytné, aby naše servery byly pouze 64bitové a aby obsahovaly hardwarovou podporu virtualizace. Jedná o technologii, která je výrobci nazývána různě – například Intel VT nebo o AMD-V. Kromě ní musí naše servery podporovat i hardwarový DEP (Data Execution Prevention). Tato nastavení se zapínají/vypínají v BIOSu, viz obrázek 1.
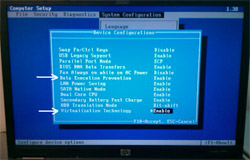
Obr. 1: Nastavení virtualizace a DEP v BIOSu
V případě, že bychom uvažovali o implementaci Live Migration (technologie vysoké dostupnosti), bude nutné investovat do nákupu diskového pole, které bude připojeno ke všem fyzickým hostitelům. Současně v případě výpadku jednoho z nich budou moci ostatní hostitelé během okamžiku virtuální servery umístěné na tomto sdíleném diskovém poli okamžitě nastartovat, viz obrázek 2.

Obr. 2: Sdílené diskové pole, na kterém se nacházejí virtuální servery
Výborným pomocníkem, který vám může pomoci s kapacitním nastavením vašich serverů, s výběrem kandidátů na virtualizaci a mnohým dalším, je Microsoft Assessment and Planning (MAP) toolkit, který je poskytován ke stažení zcela zdarma.
Software
Jakmile máme hardware přichystán, můžeme se pustit do instalace Hyper-V. Hyper-V Server můžeme získat v podstatě dvěma způsoby:
- Hyper-V Server – tato edice je nabízena zcela zdarma a může si ji kdokoli stáhnout (cca 1,2 GB) z internetových stránek Microsoftu. Tato edice v sobě nemá žádné další licence a obsahuje pouze minimalizované grafické prostředí (nicméně jej lze plnohodnotně spravovat vzdáleně). Je ideálním kandidátem do malých firem nebo pro různá testovací či vývojová prostředí.
- Windows Server 2008 s technologií Hyper-V – jedná se o plnohodnotný Windows Server 2008, kde jedna z jeho rolí je Hyper-V Server. V tomto případě je výhodou možnost využití virtuálních licencí systému Windows (druhé číslo vždy znamená počet virtuálních instancí, které jsou v ceně edice – Standard 1+1, Enterprise 1+4 a Datacenter 1+neomezeně) a také větší podpora hardwarových prostředků (CPU a RAM).
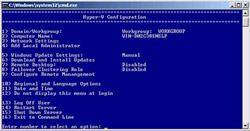
Obr. 3: Ovládací panel Hyper-V Server
Instalace
Jakmile máme nastaven požadovaný hardware, vybránu edici Hyper-V serveru a vše ostatní, můžeme se pustit do instalace. Ta probíhá velmi snadno a je víceméně stejná jako instalace kteréhokoli z posledních operačních systémů společnosti Microsoft. Pokud jste tedy někdy v minulosti instalovali například Windows Vista, nemáte se čeho obávat:
- Do mechaniky vložíme instalační DVD a necháváme systém nastartovat z tohoto média.
- Vybíráme jazyková nastavení a potvrzujeme licenční ujednání.
- Volíme disk, na kterém poběží samotný hostitel.
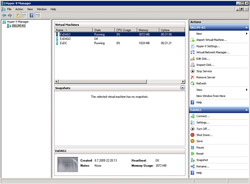
Obr. 4: Windows Server 2008 a Hyper-V Management
Dalších zhruba deset minut sledujeme kopírování nezbytných dat, několikanásobný restart a můžeme se do systému poprvé přihlásit. Po nalogování se nám automaticky spouští nástroj Server Manager, ve kterém v sekci Role dáváme instalovat / přidáváme roli Hyper-V Serveru. Ta si následně vyžádá ještě jeden, poslední restart.
Konfigurace
Veškerá práce, nastavení a cokoli dalšího následně probíhá v konzole Hyper-V Manager. Ten je možné spustit jak na samotném serveru, tak je také součástí balíku administrátorských nástrojů pro vzdálenou správu RSAT (Remote Server Administration Tools). Díky tomu můžeme Hyper-V Server plnohodnotně administrovat i vzdáleně, například z Windows Vista nebo Windows 7. Při jejím prvním spuštění bychom měli provést několik základních nastavení:
- Nastavení Hyper-V – v tomto dialogu nastavujeme základní parametry Hyper-V. Na obrázku vidíte, že se nejedná o nic složitého – výchozí nastavení složek pro ukládání a práci s daty, nastavení klávesových zkratek atd.
- Nastavení sítě – virtuální switch: Hyper-V Server nabízí možnost vytvoření virtuálních síťových adaptérů, které mohou mít různé vlastnosti a nastavení. Tyto adaptéry mohou být následně přiřazeny jednomu nebo více virtuálním serverům. V zásadě se jedná o nastavení, zdali je skrze danou síť možné komunikovat i s fyzickým prostředím (external), nebo se jedná o komunikaci výhradně mezi virtuálními servery (private), či mezi virtuály a samotným hostitelem (internal). V případě plnohodnotné komunikace s naší sítí volíme, na který fyzický adaptér hostitele se má virtuální síť navázat. V některých situacích může být výhodné mít ve fyzickém hostiteli více síťových adaptérů a na nich pak mít „pověšeny“ různé sítě s různým nastavením (výkonnostní parametry, VLAN identifikace atd.).
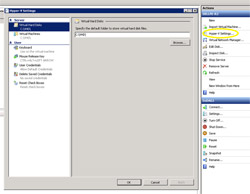
Obr. 5: Nastavení Hyper-V
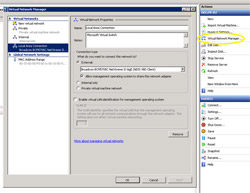
Obr. 6: Nastavení sítě
Virtuální disky
Ještě před zahájením vytváření samotného virtuálního operačního systému je dobré si rozmyslet, jaké pevné disky bude náš budoucí systém využívat. Jedná se o čtyři možnosti a každá u z nich nabízí správcům určité specifické výhody:
VHD Fixed Size
Jedná se o virtuální VHD disk, který má pevně nastavenu svoji velikost. Díky tomu dosahuje velmi dobrých výkonnostních parametrů a například při virtualizaci většiny produktů Microsoft je tento typ disku podmínkou pro implementaci podporovaného řešení.
VHD Dynamic Expanding
Tento VHD disk má zpočátku nulovou velikost a následně se zvětšuje dle potřeby. Díky tomu zpočátku nezabírá tolik místa na disku a je velmi flexibilní. Bohužel právě toto zvětšování zhoršuje jeho výkon, a proto je tento typ disků vhodný víceméně jen na testovací účely.
VHD Differencing
Jedná se o speciální, rozdílový disk – zde je nutné postupovat v několika krocích. Nejprve si například v jedné VM nainstalujeme operační systém, vypneme jej a jeho VM disk použijeme jako výchozí pro další rozdílové disky. Rozdílové disky potom fungují tak, že staví na tomto neměnném souboru (master) a do rozdílových disků se zaznamenávají všechny další změny. Ten původní se tedy již nemění. Velkou výhodou může být to, že z jednoho „master“ disku mohu vytvořit několik rozdílových. Výhodou je opět menší obsazení místa na diskovém poli. Nicméně, stejně jako v předchozím případě, je využití spíše v testovacích prostředích.
Pass Through Disk
Tento disk není VHD, ale jedná se o opravdové připojení fyzického disku přímo do virtuálního serveru – ten tedy přímo zapisuje na fyzický disk bez jakéhokoli prostředníka. Je to jistě důležitá varianta, která je v mnoha scénářích velmi vítanou volbou, nicméně pozor – jakmile systém začne používat jakýkoli disk tohoto typu, není možné v tomto virtuálním serveru následně používat technologii snímkování (snapshot). A to může být velmi nepříjemné zjištění.
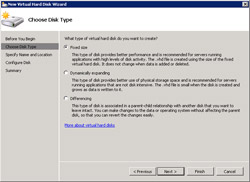
Obr. 7: Vytváření virtuálního disku
Vytvoření virtuálního serveru
Nyní je vše připraveno pro virtualizaci a můžeme založit první virtuální operační systém. Jedná se o velmi snadného a krátkého průvodce, který chce vědět jméno budoucí VM, velikost operační paměti RAM, jaký virtuální disk se má použít, případně jaké médium (např. ISO) bude vloženo do virtuální mechaniky.
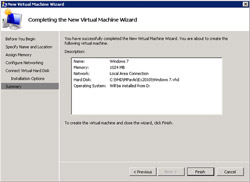
Obr. 8: Vytvoření nového virtuálního systému
Pokud potřebujeme změnit některá nastavení, můžeme kdykoli vyvolat vlastnosti VM a cokoliv změnit. Zde jistě oceníme možnost přidání virtuálních jader procesoru, nebo ovlivňování toho, kolik procesorového času si ta či ona VM může pro sebe alokovat. Velmi praktická jsou i nastavení chování VM v momentě, kdy hostitel bude provádět restart (např. z důvodu údržby). Máme možnost nejprve všechny VM vypnout a po restartu opět uvést do původního stavu.
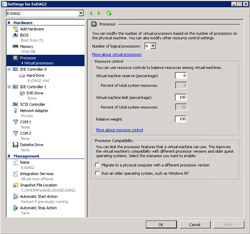
Obr. 9: Nastavení VM
Závěr
Tolik tedy k instalaci, nastavení a používání Hyper-V z praktického hlediska. Jak jste sami mohli vidět na předchozích řádcích, jedná se o velmi intuitivní prostředí, které vám nabídne vše potřebné v oblasti moderní virtualizace a jistě plně uspokojí vaše potřeby v této oblasti.
Doporučené odkazy:
Screencast o instalaci a základním nastavení Hyper-V Server (česky, délka videa zhruba pět minut)
Microsoft Assessment and Planning (MAP) Toolkit
Microsoft Hyper-V Server 2008 R2 RC ke stažení (zdarma)
Remote Server Administration Tools for Windows Vista
Autor je držitel titulu Microsoft Most Valuable Professional.
Další články seriálu:


| 23.9. | PragVue 2025 |
| 23.9. | Virtuální konference Jak splnit nový zákon o kybernetické... |
| 25.9. | Cyber Attacks 2024 |
| 1.10. | Cyber Attacks 2025 |
| 21.10. | Bezpečnosť a dostupnosť dát 2025 |
Formulář pro přidání akce
| 13.8. | Webinář: Jak efektivně řídit obchodní aktivity ve firmě?... |
| 29.9. | The Massive IoT Conference |