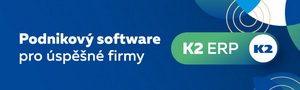- Přehledy IS
- APS (25)
- BPM - procesní řízení (23)
- Cloud computing (IaaS) (10)
- Cloud computing (SaaS) (31)
- CRM (52)
- DMS/ECM - správa dokumentů (20)
- EAM (17)
- Ekonomické systémy (68)
- ERP (75)
- HRM (28)
- ITSM (6)
- MES (33)
- Řízení výroby (36)
- WMS (28)
- Dodavatelé IT služeb a řešení
- Datová centra (25)
- Dodavatelé CAD/CAM/PLM/BIM... (41)
- Dodavatelé CRM (38)
- Dodavatelé DW-BI (50)
- Dodavatelé ERP (66)
- Informační bezpečnost (48)
- IT řešení pro logistiku (51)
- IT řešení pro stavebnictví (26)
- Řešení pro veřejný a státní sektor (27)
Partneři sekce
Tematické sekce
 ERP systémy
ERP systémy CRM systémy
CRM systémy Plánování a řízení výroby
Plánování a řízení výroby AI a Business Intelligence
AI a Business Intelligence DMS/ECM - Správa dokumentů
DMS/ECM - Správa dokumentů HRM/HCM - Řízení lidských zdrojů
HRM/HCM - Řízení lidských zdrojů EAM/CMMS - Správa majetku a údržby
EAM/CMMS - Správa majetku a údržby Účetní a ekonomické systémy
Účetní a ekonomické systémy ITSM (ITIL) - Řízení IT
ITSM (ITIL) - Řízení IT Cloud a virtualizace IT
Cloud a virtualizace IT IT Security
IT Security Logistika, řízení skladů, WMS
Logistika, řízení skladů, WMS IT právo
IT právo GIS - geografické informační systémy
GIS - geografické informační systémy Projektové řízení
Projektové řízení Trendy ICT
Trendy ICT E-commerce B2B/B2C
E-commerce B2B/B2C CAD/CAM/CAE/PLM/3D tisk
CAD/CAM/CAE/PLM/3D tiskBranžové sekce
 | Přihlaste se k odběru zpravodaje SystemNEWS na LinkedIn, který každý týden přináší výběr článků z oblasti podnikové informatiky | |

| ||
Partneři webu
IT SYSTEMS 7-8/2009 , Cloud a virtualizace IT
 Chcete-li získat první zkušenosti s virtualizací, zkuste začít se softwarem VMware ESXi, který je zdarma, ale přitom nabízí veškerou potřebnou virtualizační funkcionalitu. Po seznámení s jeho prostředím pro vás bude jednoduché nasadit v prostředí vaší infrastruktury některý ze sofistikovaných virtualizačních nástrojů VMware vSphere 4.
Chcete-li získat první zkušenosti s virtualizací, zkuste začít se softwarem VMware ESXi, který je zdarma, ale přitom nabízí veškerou potřebnou virtualizační funkcionalitu. Po seznámení s jeho prostředím pro vás bude jednoduché nasadit v prostředí vaší infrastruktury některý ze sofistikovaných virtualizačních nástrojů VMware vSphere 4.


Nejnovější verze serveru ESXi 4 běží na 64bitových procesorech. Pokud chcete s virtualizací začít na 32bitových strojích, použijte buď verzi ESXi 3.5, anebo VMware Server, jehož prostředí je však v podstatě stejné jako prostředí hypervizoru ESXi 4. S poslední verzí hypervizoru ESXi lze virtualizovat i velké databáze nebo velmi datově náročné aplikace, jako je Microsoft Exchange. Výkon virtualizačních řešení a škálovatelnost se s novou generací virtualizačního softwaru skokově zvýšily.
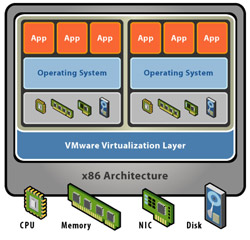
Obr. 1: Hypervizor ESX je základem architektury virtualizace VMware
Instalaci ESXi serveru, který má celkem 32 MB, si stáhnete z webu www.vmware.com. Instalace je velmi jednoduchá a zcela nezávislá na operačním systému, který používáte. VMware ESXi se na hostitelský systém instaluje jako běžná aplikace spuštěním instalačního průvodce. Během instalace jste vyzváni k odsouhlasení licenčního ujednání, zvolení cesty, do které bude virtualizační software nainstalován. Dále můžeme zvolit, které komponenty budou instalovány. Po nakopírování souborů na disk jste vyzváni k zadání licenčního klíče, který obdržíte po zaregistrování na stránkách výrobce. Po zadání licenčního klíče je instalace dokončena a připravena k vytváření virtuálních serverů.
Po úspěšném přihlášení se dostanete do konzole, ve které uvidíte všechny virtuální stroje a budete je moci ovládat. Vytvoření nového virtuálního stroje je zcela jednoduché a provádí se přes průvodce, který vás provede jednotlivými kroky. Průvodce je možné najít v menu File / New / Virtual Machine. Pokud při vytváření nového virtuálního stroje zvolíte typickou konfiguraci, budete postupně dotázáni na:
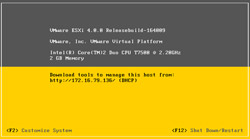
Obr. 2: Server se nabootuje do hypervizoru
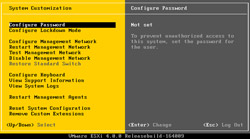
Obr. 3: Nastavení administrátorského hesla
V případě, že si vyberete volitelné možnosti, budete moci detailněji nastavit jednotlivé parametry. Vytvořený virtuální stroj je možné editovat a takřka libovolně upravovat. Lze přidávat a odebírat hardware dle potřeby. Při editaci virtuálního stroje je možné detailněji nastavit vlastnosti emulovaného hardwaru tak, aby vyhovoval vašim potřebám. Například pokud máte ve fyzickém stroji více CD/DVD mechanik, je dobré určit, která z nich bude používána pro virtuální stroj. Dále lze nastavit velikost přidělené paměti RAM a podobně. K využití fyzické paměti virtuálními servery se váže jedna zajímavá vlastnost ESXi, tzv. transparent memory sharing, což znamená, že při dimenzování paměti je možné počítat s 1,5 až 2,5násobným přetížením fyzické paměti bez jakéhokoli vlivu na koncového uživatele.
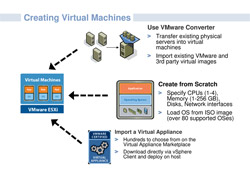
Obr. 4: Jak se vytvářejí virtuální servery
Pro přesun existujících fyzických serverů do virtuálních strojů použijte VMware Converter. Ten dovoluje také jednoduše importovat případné již existující virtuální image VMware nebo třetích stran.
Ve virtuálním prostředí můžete také využívat aplikací třetích stran, které jsou připraveny a optimalizovány pro prostředí VMware. Klient vSphere, ve kterém se odehrává veškeré ovládání a správa virtualizovaných serverů, dovoluje přímé stahování těchto aplikací a jejich instalaci na virtuálním stroji.
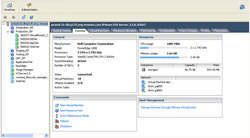
Obr. 5: Správa a ovládání virtuálních serverů se odehrává v intuitivním prostředí vSphere klienta
Balík VMware vSphere 4 je k dispozici se zkušební licencí na šedesát dnů. Můžete jej zkoušet i naostro, protože ani bez následného zakoupení plné licence se nemusíte obávat o již vytvořené virtuální stroje. Bez komplikací můžete přejít zpět na ESXi a nic se vám neztratí.
Autor působí jako product marketing manager EMEA ve společnosti VMware.
Krok za krokem s hypervizorem VMware ESXi
David Hanáček
 Chcete-li získat první zkušenosti s virtualizací, zkuste začít se softwarem VMware ESXi, který je zdarma, ale přitom nabízí veškerou potřebnou virtualizační funkcionalitu. Po seznámení s jeho prostředím pro vás bude jednoduché nasadit v prostředí vaší infrastruktury některý ze sofistikovaných virtualizačních nástrojů VMware vSphere 4.
Chcete-li získat první zkušenosti s virtualizací, zkuste začít se softwarem VMware ESXi, který je zdarma, ale přitom nabízí veškerou potřebnou virtualizační funkcionalitu. Po seznámení s jeho prostředím pro vás bude jednoduché nasadit v prostředí vaší infrastruktury některý ze sofistikovaných virtualizačních nástrojů VMware vSphere 4.

Je váš hardware připraven na virtualizaci?
Na seznamu certifikovaných strojů uvedeném na webových stránkách www.vmware.com jsou prakticky všechny běžně používané servery. Navíc VMware sestavuje seznamy hardwaru a jeho konfigurací, které sice nejsou oficiálně certifikovány, ale jsou ověřené širokou komunitou uživatelů jako vhodné pro implementaci virtualizačních řešení.Nejnovější verze serveru ESXi 4 běží na 64bitových procesorech. Pokud chcete s virtualizací začít na 32bitových strojích, použijte buď verzi ESXi 3.5, anebo VMware Server, jehož prostředí je však v podstatě stejné jako prostředí hypervizoru ESXi 4. S poslední verzí hypervizoru ESXi lze virtualizovat i velké databáze nebo velmi datově náročné aplikace, jako je Microsoft Exchange. Výkon virtualizačních řešení a škálovatelnost se s novou generací virtualizačního softwaru skokově zvýšily.
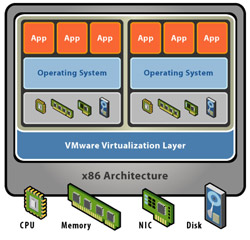
Obr. 1: Hypervizor ESX je základem architektury virtualizace VMware
Instalace a nastavení – co budete potřebovat?
Budete potřebovat fyzický server s minimálně dvoujádrovým procesorem a dvěma gigabyty paměti, ideální je však procesor se čtyřmi a více jádry a osmi gigabyty paměti. Lokální disk by měl mít alespoň 80 GB paměti.Instalaci ESXi serveru, který má celkem 32 MB, si stáhnete z webu www.vmware.com. Instalace je velmi jednoduchá a zcela nezávislá na operačním systému, který používáte. VMware ESXi se na hostitelský systém instaluje jako běžná aplikace spuštěním instalačního průvodce. Během instalace jste vyzváni k odsouhlasení licenčního ujednání, zvolení cesty, do které bude virtualizační software nainstalován. Dále můžeme zvolit, které komponenty budou instalovány. Po nakopírování souborů na disk jste vyzváni k zadání licenčního klíče, který obdržíte po zaregistrování na stránkách výrobce. Po zadání licenčního klíče je instalace dokončena a připravena k vytváření virtuálních serverů.
Vytvoření virtuálního serveru
Při vytváření virtuálního stroje budete dotázáni na IP adresu (jméno) stroje, na kterém běží virtualizační služba. Dále je nutné zadat přihlašovací údaje, pomocí kterých se ověří přístup ke správě virtuálních strojů. Jako přihlašovací údaje je třeba použít přihlášení do systému (administrator ve Windows nebo root pro Linux). Práva pro přístup k jednotlivým virtuálním strojům jsou řešena právy pro přístup k souborům reprezentujícím virtuální stroj.Po úspěšném přihlášení se dostanete do konzole, ve které uvidíte všechny virtuální stroje a budete je moci ovládat. Vytvoření nového virtuálního stroje je zcela jednoduché a provádí se přes průvodce, který vás provede jednotlivými kroky. Průvodce je možné najít v menu File / New / Virtual Machine. Pokud při vytváření nového virtuálního stroje zvolíte typickou konfiguraci, budete postupně dotázáni na:
- typ hostovaného operačního systému,
- jméno virtuálního stroje a cestu, kam bude uložen,
- způsob připojení virtuálního stroje do sítě,
- velikost emulovaného pevného disku.
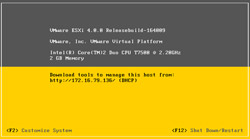
Obr. 2: Server se nabootuje do hypervizoru
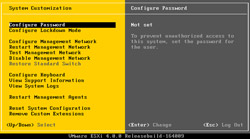
Obr. 3: Nastavení administrátorského hesla
V případě, že si vyberete volitelné možnosti, budete moci detailněji nastavit jednotlivé parametry. Vytvořený virtuální stroj je možné editovat a takřka libovolně upravovat. Lze přidávat a odebírat hardware dle potřeby. Při editaci virtuálního stroje je možné detailněji nastavit vlastnosti emulovaného hardwaru tak, aby vyhovoval vašim potřebám. Například pokud máte ve fyzickém stroji více CD/DVD mechanik, je dobré určit, která z nich bude používána pro virtuální stroj. Dále lze nastavit velikost přidělené paměti RAM a podobně. K využití fyzické paměti virtuálními servery se váže jedna zajímavá vlastnost ESXi, tzv. transparent memory sharing, což znamená, že při dimenzování paměti je možné počítat s 1,5 až 2,5násobným přetížením fyzické paměti bez jakéhokoli vlivu na koncového uživatele.
Nový virtuální stroj
Nově vytvořený virtuální stroj je možné spustit (jako bychom stiskli tlačítko power), vypnout a pozastavit pomocí tlačítka Suspend. Při spuštění virtuálního stroje se v okně objeví černá obrazovka virtuálního stroje a startující BIOS. Klepnutím myši na virtuální obrazovku se přesunete do virtuálního stroje a můžete pomocí klávesy F2 přejít do nastavení BIOSu. S virtuálním strojem je možné zacházet jako s běžným počítačem. Nejdříve je třeba do něj nainstalovat operační systém. Pokud se potřebujete přepnout do nativního systému (ven z virtuálního stroje), stiskněte Ctrl+Alt. Nainstalujte si také pomocný software VMware Tools, který obsahuje optimalizované ovladače a díky kterému se také vyhnete přepínání kombinací kláves Ctrl+Alt.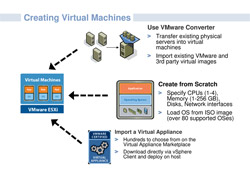
Obr. 4: Jak se vytvářejí virtuální servery
Pro přesun existujících fyzických serverů do virtuálních strojů použijte VMware Converter. Ten dovoluje také jednoduše importovat případné již existující virtuální image VMware nebo třetích stran.
Ve virtuálním prostředí můžete také využívat aplikací třetích stran, které jsou připraveny a optimalizovány pro prostředí VMware. Klient vSphere, ve kterém se odehrává veškeré ovládání a správa virtualizovaných serverů, dovoluje přímé stahování těchto aplikací a jejich instalaci na virtuálním stroji.
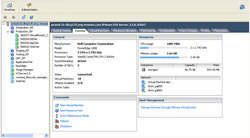
Obr. 5: Správa a ovládání virtuálních serverů se odehrává v intuitivním prostředí vSphere klienta
Co dál?
Máte-li za sebou vytvoření prvních virtuálních serverů, testování a produkční provoz aplikací ve virtuálním prostředí a jste seznámeni s jednoduchým prostředím virtuálních serverů, logicky vyvstává otázka, co dál. Virtualizační technologie již překročily daleko svůj původní záměr, kterým byla konsolidace fyzických serverů a efektivnější využití výpočetního výkonu. Dalo by se říci, že instalací hypervizoru jste udělali první nesmělý krůček do ohromujícího světa virtualizace. VMware ESXi, který je zdarma, dokáže bez omezení sloužit základní konsolidaci, na druhou stranu větší prostor pro rozvoj virtuální infrastruktury se otevírá s celým balíkem virtualizačních technologií vSphere 4, který nedávno VMware uvedla na trh. vSphere 4 obsahuje kromě jádra v podobě hypervizoru ESX široké možnosti centralizované správy, integrované nástroje pro zálohování, ochranu před výpadky hardwaru a nástroje vysoké dostupnosti včetně funkce Fault Tolerance. Ta zajišťuje replikaci veškerých operací chráněného virtuálního serveru na druhý fyzický server a stoprocentní dostupnost. S vSphere 4 můžete využívat i živou migraci, která umožňuje přesuny virtuálních strojů mezi fyzickými servery bez výpadků. S ní jsou spojeny další funkce, jako je dynamické přidělování výpočetního výkonu nebo automatické vypínání a zapínání nevyužitých hardwarových kapacit.Balík VMware vSphere 4 je k dispozici se zkušební licencí na šedesát dnů. Můžete jej zkoušet i naostro, protože ani bez následného zakoupení plné licence se nemusíte obávat o již vytvořené virtuální stroje. Bez komplikací můžete přejít zpět na ESXi a nic se vám neztratí.
Autor působí jako product marketing manager EMEA ve společnosti VMware.
Chcete získat časopis IT Systems s tímto a mnoha dalšími články z oblasti informačních systémů a řízení podnikové informatiky? Objednejte si předplatné nebo konkrétní vydání časopisu IT Systems z našeho archivu.